Zakładki służą do drukowania polis i wniosków na oryginalnych formularzach.
Po kliknięciu na przycisk edytuj (rys. 2) otwiera się okno edycji polisy (rys. 3) z podglądem druku polisy oraz możliwością edycji treści polisy.
Część informacji jak np. dane ubezpieczającego, okres ubezpieczeni, składki, które były wcześniej zarejestrowane w bazie danych są automatycznie przenoszone na druk polisy.
Brakujące dane można uzupełnić korzystając z edytora - umożliwia on dokonanie wpisu w każde pole na druku polisy. Po kliknięciu myszką na pole, w którym mamy dokonać wpisu podświetli się ono na kolor żółty, w nim korzystając z klawiatury należy wprowadzić tekst. Przemieszczanie pomiędzy polami możliwe jest za pomocą kursora myszki bądź klawisza enter.
W górnym pasku narzędziowym dostępne są ikony:
1 i 2 . Przemieszczanie się między stronami jeśli jest ich więcej niż jedna
3. Ponowne przeliczenie danych w polach stanowiących sumę kwot z innych pól (w przypadku gdy wprowadzono dodatkowe dane ręcznie)
4. Wciśnięcie przycisku oznacza automatyczne przeliczenie danych w polach stanowiących sumę kwot z innych pól (w przypadku gdy wprowadzono dodatkowe dane ręcznie)
5. Funkcja umożliwia szybkie wpisanie kwoty słownie - np. wpisanie w okienku liczby "10" spowoduje wyświetlenie "dziesięć" na formularzu
6. Przybliż widok
7. Oddal widok
8. Pełny ekran
9. Widok całego formularza na ekranie
10. Pokazanie/odświeżenie tylko wpisów z bazy danych - wszystkie wprowadzone ręcznie zmiany/błędy zostaną usunięte
Jeśli dokonałeś zmiany danych klienta lub danych polisy a na druku polisy pozostały stare dane użyj tej ikonki aby odświeżyć - wczytać ponownie dane z bazy do druku.
11 .Drukuj
12. Przesunięcie wydruku w przypadku gdy drukarka nie wpisuje danych idealnie w pola na formularzu. Przesunięcie podaje się w milimetrach.
![]()
1 2 3 4 5 6 7 8 9 10 11 12
Rys. 1 Widok górnego paska narzędziowego w widoku "Edycja polisy"
Przy polisach komunikacyjnych dostępna jest funkcja drukowania zielonej karty - należy w tym celu użyć przycisku "Zielona Karta" który przełączy nas z widoku polisy na widok zielonej karty.
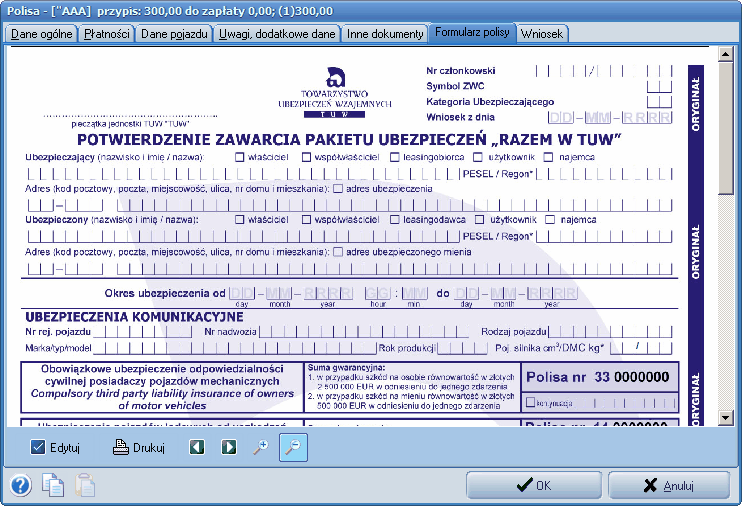
Rys. 2 Zakładka Formularz polisy w oknie dodawania/edycji polisy
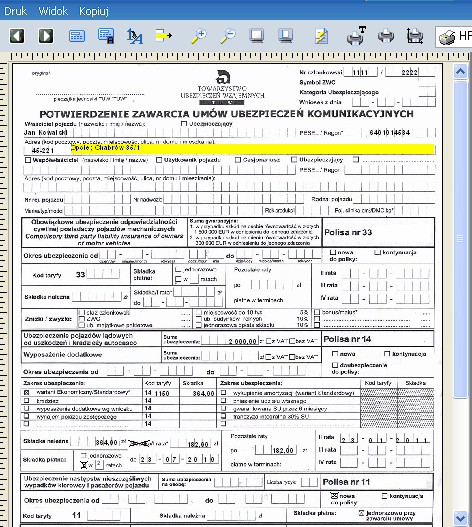
Rys. 3 Okno edycji/drukowania formularza polisy
Przykład praktyczny: Przypisz nazwie polisy druk formularza z TU i wydrukuj polisę na oryginalnym formularzu z TU
Rozwiązanie:
W widoku polisy wybierz klienta posiadającego polisę o nazwie i w TU zgodnym z wybranym wzorem wydruku polisy. Podświetl tę polisę i kliknij przycisk
edytuj ![]() na górnej listwie narzędziowej. W otwartym oknie (rys. 2) wybierz zakładkę "Formularz polisy". W tym samym oknie kliknij ikonę edycji polisy
na górnej listwie narzędziowej. W otwartym oknie (rys. 2) wybierz zakładkę "Formularz polisy". W tym samym oknie kliknij ikonę edycji polisy ![]() . Otworzy się okno "Edycji polisy" (rys. 3). Część danych w tym oknie została wypełniona automatycznie na podstawie danych z bazy danych. Inne dane wprowadź ręcznie przy pomocy klawiatury klikając wcześniej na pola do wpisu (podświetlą się na żółto co oznacza możliwość dokonania wpisu).
. Otworzy się okno "Edycji polisy" (rys. 3). Część danych w tym oknie została wypełniona automatycznie na podstawie danych z bazy danych. Inne dane wprowadź ręcznie przy pomocy klawiatury klikając wcześniej na pola do wpisu (podświetlą się na żółto co oznacza możliwość dokonania wpisu).
Jeśli dokonałeś zmiany danych klienta lub danych polisy a na druku polisy pozostały stare dane użyj tej ikonki ![]() aby odświeżyć - wczytać ponownie dane z bazy do druku.
aby odświeżyć - wczytać ponownie dane z bazy do druku.
Po wprowadzeniu wszystkich danych użyj ikony "Drukuj" w celu wydrukowania wpisów na formularzu polisy. UWAGA - za pierwszym razem sugerujemy wydruk na kserokopii formularza w celu sprawdzenia czy państwa drukarka drukuje idealnie w polach na formularzu. Jeśli występują przesunięcia należy je zniwelować klikając na ikonę ![]() z górnego menu i podając w mm o ile ma być przesunięty wydruk.
z górnego menu i podając w mm o ile ma być przesunięty wydruk.